

Then have a look at the image size, the height and width are given in pixels so that you can change it if required, and if not then click on “ Save”.
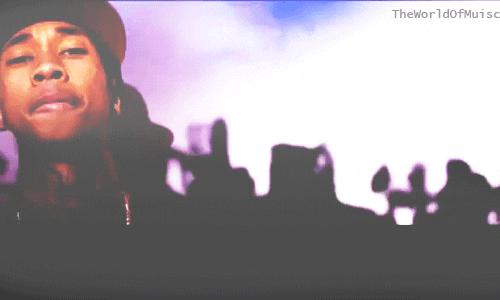
As soon as the dialogue box appears, you need to see if the file format is in Gif or not, if not then make it to Gif. Now the last step is to save your Gif so, go to “ File” and scroll down to “ Save for Web”, here a dialogue box will appear. Optional: If you want to see if your Gif is reversed properly or not, press on the play option. Then click on “ Reverse Frames” and now all your frames will be in reversed form. Now, once again you need to reverse your frames so you click on the drop-down three gray lines option on the right hand of the Timeline box. By default, it is on the “Forever” option, however, if you like you can change it to as many times as you want but I have kept it on “Forever”. So, click on the downward-arrow just beside the Forever icon and as soon as you click on that, you can keep it to “ Forever“, “ 3 times“, “ Once“, or “ Others“. The next task is to choose the number of times you want to repeat your Gif and that option is just below your frames. So, you are required to click on that and adjust your timing, for example, 0.5 sec. At the bottom of each frame, there is a duration written below each frame, for instance, 0 sec. The following step is to set the time for each frame. As soon as you get all the frames in the timeline, you need to select all these frames by pressing Shift-click. Now go to the “ Make Frames From Layers” option and these will create your frames in the timeline box. After this, you will see a Timeline box appearing at the bottom of your images and from there, click on the drop-down gray lines icon that is at the right-hand corner of that box.Īs soon as you click on that, a set of options will appear, make sure the two options: “ Create New Layer for Each New Frame” and “ New Layers Visible in All Frames“, both these options are ticked. Now, let’s start by going to the “ Window” icon and clicking on the “ Timeline” option. Now, your work is to make a Gif because you have already reversed your images. After this, you can see, all the images are arranged in reversed form. Now go to the “ Select” icon and click on the “ All Layers” option, following the “ Layer” icon, scroll down to “ Arrange” and click on the “ Reverse” option. Now your images will open in photoshop and you will see the images are arranged in layers on the right-hand side of your screen. Then a dialogue box will appear of “ Load Layers” from where you need to click on “ Browse” and select the files which you want to make Gif with.Īfter selecting all the files at once, click on “ OK”. The very first task is to go to the “ File” option and scroll down to “ Scripts” and click on “ Load files into stack” as this will open images as layers. If you want to reverse a Gif from a set of images then you must follow these easy steps.
ADD GIF TO IMAGE PHOTOSHOP HOW TO
To keep up with the recent trend of the world, one must learn how to reverse a gif in photoshop. This is why social media lovers post and share a huge number of Gif images on a daily basis. From memes to simple images, Gif just adds more creativity to almost anything.
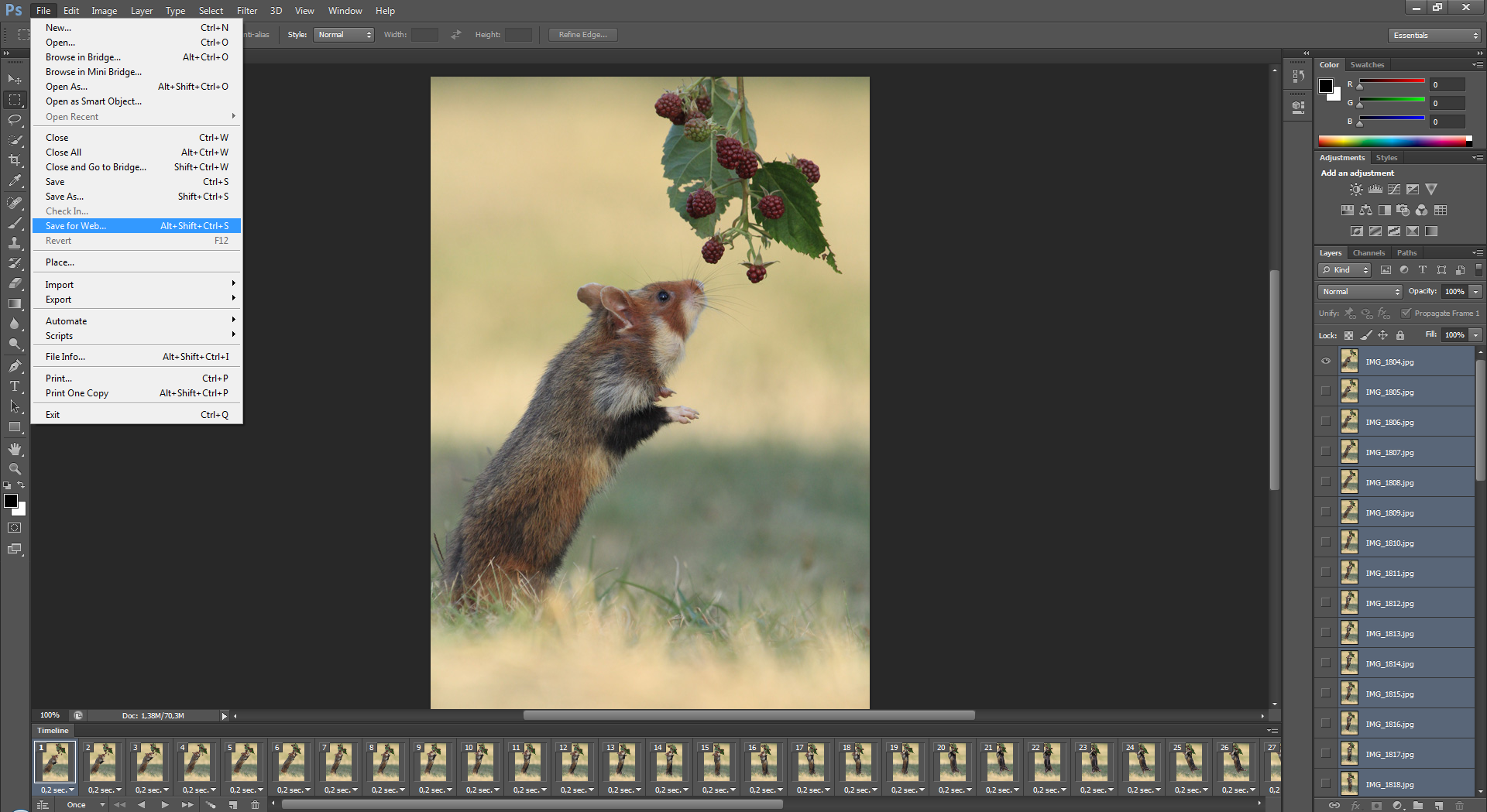

In recent times, Gif is becoming more and more popular on the social media platform.
ADD GIF TO IMAGE PHOTOSHOP FULL
GIF simply stands for graphics interchange format in full form.


 0 kommentar(er)
0 kommentar(er)
