
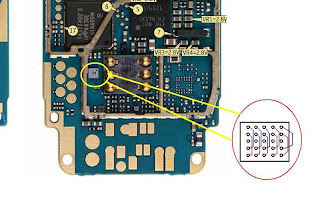
Scan mode highlights areas where you can type keyboard characters by pressing a keyboard shortcut, using a switch input device, or using a device that simulates a mouse click. Use this mode if you want the OSK to continually scan the keyboard. The characters you point to are entered automatically when you point to them for a specified time. For nature i.e it would be animal forms, for electric it would be its amperage powers. Well in one loadout you can set your dots then switch loadouts WHILE in combat and begin your burst or whatever style you like. Use this mode if you use a mouse or joystick to point to a key. Dot powers such as nature and electric focus on dot powers. Use this mode if you prefer to click or tap the on-screen keys to enter text. Use this option to expand the OSK to show a numeric keypad.Ĭlick on keys. Use this option if you want the keys to light up as you type. Show keys to make it easier to move around the screen. Use this option if you want to hear a sound when you press a key. To change how info is entered into the On-Screen Keyboard Lessons difficulty gradually raises as it starts from only 2 characters and ends with the entire keyboard. Animated keyboard layout and the typing tutor graphic hands are used to correct mis-typing by showing the right way to type for your learning and practice experience.
#Dcu online keypad layout free#
Note: To open the OSK from the sign-in screen, select the Ease of Access button in the lower-right corner of the sign-in screen, and then select On-Screen Keyboard. The free typing lessons supply the complete 'How to type' package. You can also select if you want to insert a space after each predicted word. Use Text Prediction: Use this option if you want the OSK to suggest words for you as you type so you don't need to type each complete word. You can also choose any combination of the following options for selecting a key:Ī joystick, game pad, or other gaming deviceĪ keyboard key that you can choose from a list Scan mode highlights areas where you can type keyboard characters by pressing a keyboard shortcut, using a switch input device, or using a device that simulates a mouse click. Use the Scanning speed slider to set a speed that suits your preferences.

Scan through keys: Use this mode if you want the OSK to continually scan the keyboard. Use the Hover duration slider to adjust the delay. The characters you point at are entered automatically when you point at them for a specified time. Hover over keys: Use this mode if you use a mouse or joystick to point at OSK keys. Turn on numeric keypad: Use this option to expand the OSK to show a numeric keypad.Ĭlick on keys: Use this mode if you prefer to click or tap the on-screen keys to enter text. Once you are ready to start designing your own keyboard, just load one of the presets and. Start by exploring the presets and samples from the menu-bar to give you an idea of the possibilities. Show keys to make it easier to move around the screen: Use this option if you want the OSK to have keys for repositioning it on your screen. is a web application that enables the editing of keyboard-layouts, i.e., the position and appearance of each physical key. Use click sound: Use this option if you want to hear a sound when you press a key. With the OSK open, select the Options key, and choose the options you want: Thank you very much for your time.Note: To open the OSK from the sign-in screen, select the Accessibility button in the lower-right corner of the sign-in screen, and then select On-Screen Keyboard.
#Dcu online keypad layout how to#
My second question is how do I troubleshoot through to find out how to solve my code 3, the printer code that only shows up after I push the (1) again.Īny help would be much appreciated. I guess I have two questions: Why does the 2 light up when I push (* 2)? I think I know why I get the 1, it's because I have a 3 on the next level. There is only one printed circuit board and that is in the metal box with the lead storage battery. I cannot find this PC5400 Printer or where it is supose to be connected. It refers to a "Printer", I quote: "Light – General System Trouble: This trouble will be present if the printer connected to the PC5400 Printer module has a fault and is off-line". I now get just the 3 after I push the (1) again. It was 11.5 so I replaced the battery and got rid of code 1. I looked up both codes and checked the battery voltage. Or is that a 12 twelve? If I pushed (1) again I did get 1 and 3. I solved the 8 by resetting the date and time. It started beeping a while back so I started the process of getting it to stop. I have a DSC 1555 50/50 installed in my home.


 0 kommentar(er)
0 kommentar(er)
